Earth google contour maps topographic map contours visualizing
Table of Contents
Table of Contents
If you’re looking to draw lines on Google Earth maps, you’re in the right place! Google Earth is an incredibly useful tool for mapping out your surroundings and getting a bird’s eye view of the world. Whether you’re planning a road trip or just want to explore a new area, Google Earth is an essential resource. In this post, we’ll walk you through the process of drawing lines on Google Earth maps.
When it comes to using Google Earth, one of the pain points that many people face is figuring out how to draw lines on the map. Understanding how to draw lines and add them to the map can be a complex process, and it’s not always immediately clear where to start. This can be frustrating for anyone who’s looking to add a little extra detail to their maps or create custom markers for a specific location.
The good news is that drawing lines on Google Earth maps is a relatively simple process once you know what you’re doing. The first step is to open up Google Earth and navigate to the location you’re interested in. From there, you can use the tools provided to create and customize your lines.
Here’s a summary of the main steps involved in drawing lines on Google Earth maps:
Getting Started: Creating Lines
To get started with drawing lines on Google Earth maps, the first thing you need to do is open up the application and navigate to your desired location. Once you’ve done that, you can start creating your lines by using the “Add Path” tool. This can typically be found in the top menu bar, or by right-clicking on the map and selecting “Add Path” from the dropdown menu.
Next, you’ll need to use your mouse to create the line. Simply click on the map to create your first point, and then continue clicking to create each additional point. You can also use the “Ctrl” key to add additional points, or use the “Esc” key to cancel the line altogether.
Once you’ve created your line, you can customize it by changing the color, width, and style. Simply right-click on the line and select “Properties” from the dropdown menu to bring up the customization options.
Adding Detail: Creating Shapes
Along with lines, you can also use Google Earth to draw shapes on the map. This is a great way to add more detail to your maps, and to make your markers stand out from the surrounding terrain. To create a shape, simply use the “Add Polygon” tool in the top menu bar or the “Add Polygon” option in the dropdown menu when right-clicking on the map.
Once you’ve created your polygon, you can customize it in much the same way as a line. You can change its color, width, and style, and use the “Properties” menu to fine-tune your settings. You can also use the “Altitude” setting to adjust the height of your shape above the surrounding terrain.
Adding Markers: Customizing Your Map
Along with lines and shapes, you can also use Google Earth to create custom markers for specific locations. This can be particularly useful if you’re planning a road trip and want to mark out specific points of interest along your route.
To create a marker, simply use the “Add Placemark” tool in the top menu bar or the “Add Placemark” option in the dropdown menu when right-clicking on the map. You can then customize your marker by adding a name, description, and icon.
Sharing Your Maps: Taking Your Maps to the Next Level
Once you’ve created your maps, you can take them to the next level by sharing them with others. Google Earth makes it easy to share your maps with the world, whether you’re sharing them through social media or embedding them on your website.
To share your maps, simply go to the “File” menu and select “Save” or “Save As” to save your maps as a KML or KMZ file. You can then share these files with others, or upload them to your website for others to see.
Question and Answer
Q: Can I create more than one line on the same map?
A: Yes! You can create as many lines as you like on the same map, and customize each one separately depending on your needs. Q: Can I draw curved lines on Google Earth?
A: Yes! You can draw curved lines by using the “Add Path” tool and selecting the “Add Curve” option from the dropdown menu. Q: Can I use Google Earth to measure the distance between two points?
A: Yes! You can measure distances by using the “Ruler” tool in the top menu bar, or by right-clicking on the map and selecting “Measure Distance” from the dropdown menu. Q: Can I use Google Earth to create 3D maps?
A: Yes! Google Earth Pro includes a range of 3D mapping tools, allowing you to create detailed 3D models of specific locations. Conclusion of how to draw lines on Google Earth maps
Drawing lines on Google Earth maps is a simple process once you know what you’re doing. By using the “Add Path” and “Add Polygon” tools, you can create custom lines and shapes, and use the “Add Placemark” tool to create custom markers for specific locations. Whether you’re planning a road trip or just want to explore a new area, Google Earth is an invaluable resource for anyone looking to map out their surroundings. So why not give it a try today?
Gallery
Google Earth Pro: Draw Map With Master Plan #4 - YouTube
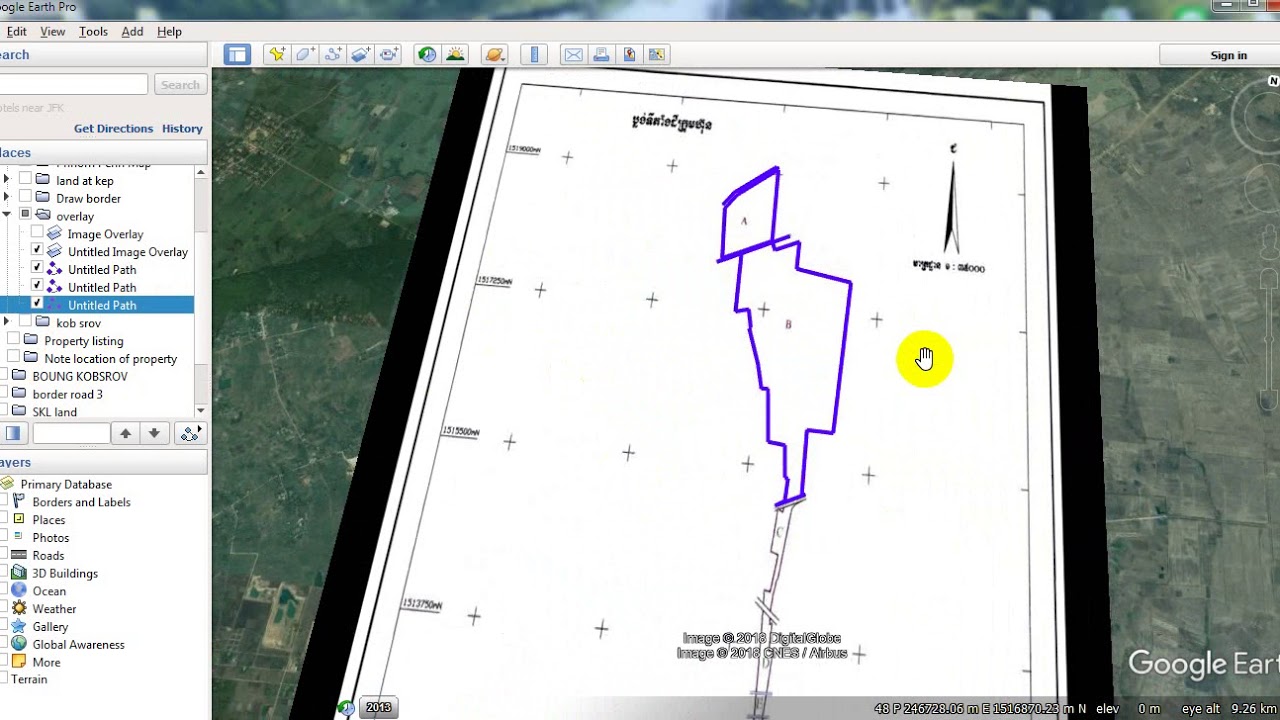
Photo Credit by: bing.com / google earth draw pro map
How To Draw Route In Google Earth And Convert To TAP/MAP File Using
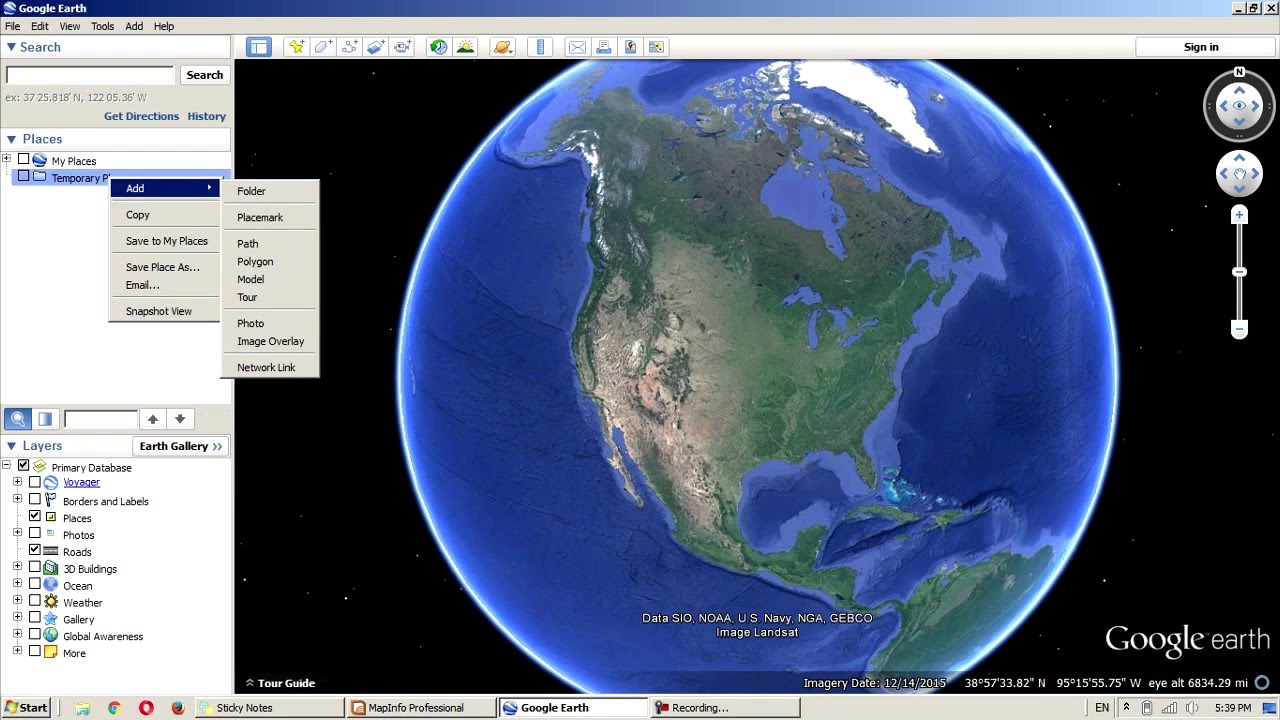
Photo Credit by: bing.com /
Using GOOGLE EARTH To Map Out Your Pastures! - Horse And Man

Photo Credit by: bing.com / google earth property map drawing draw using way pastures easier fencing anything cross better could than artistic clubs two
Visualizing Contour (Topographic) Maps In Google Earth - YouTube

Photo Credit by: bing.com / earth google contour maps topographic map contours visualizing
TheBioBucket*: Use Case: Make Contour Lines For Google Earth With Spatial R
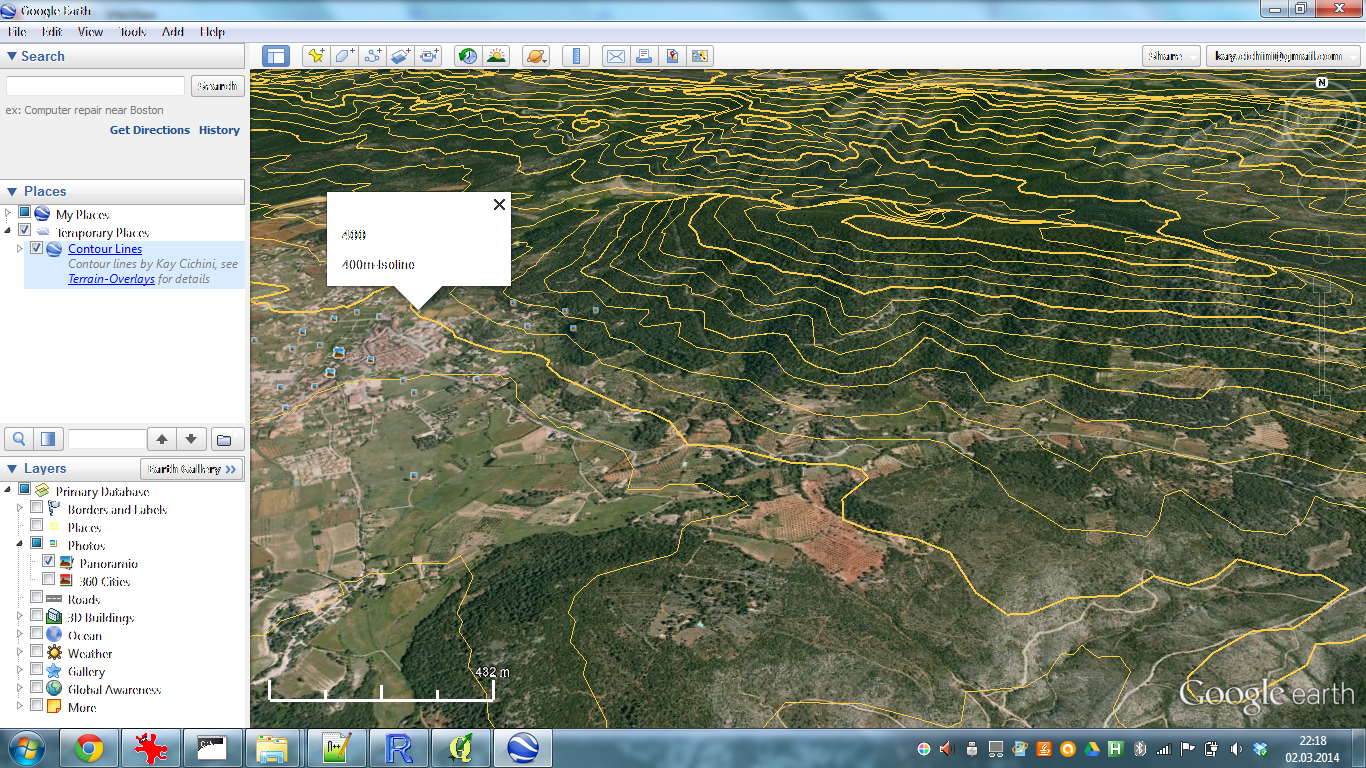
Photo Credit by: bing.com / google earth contour lines contours kml case use make spatial wrote script creating comes format used






